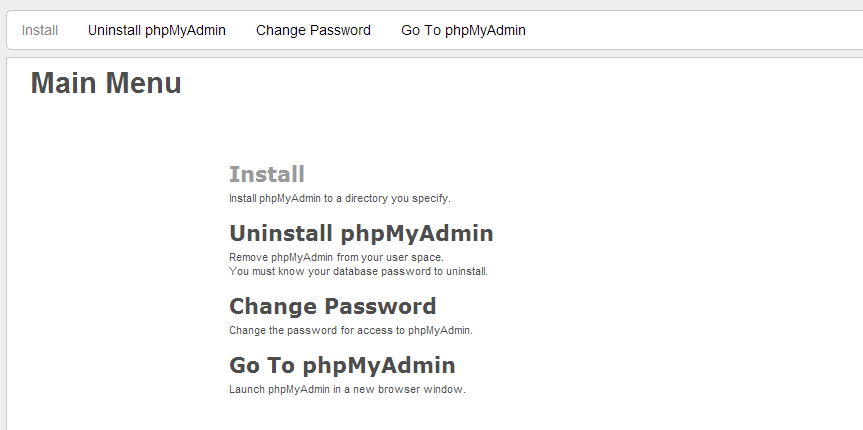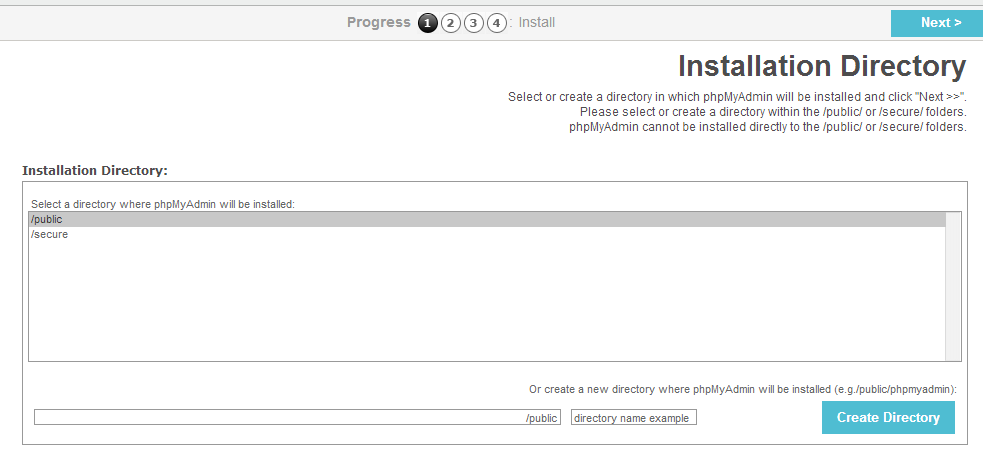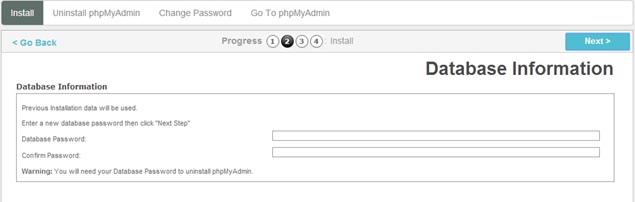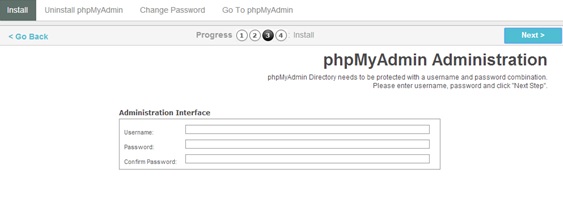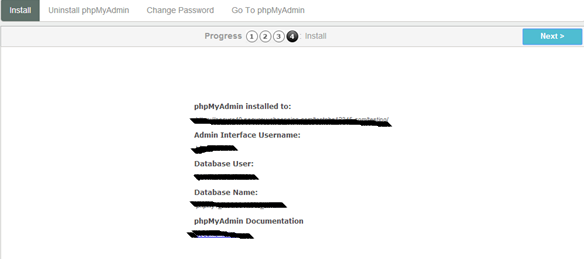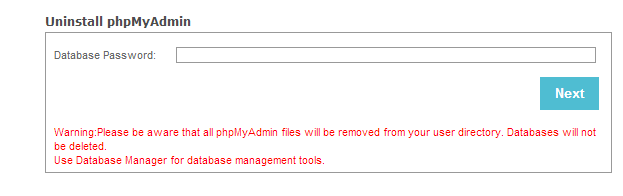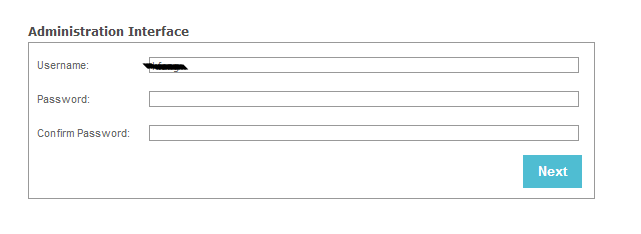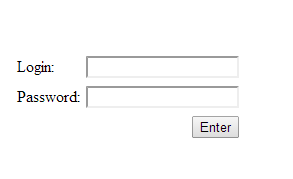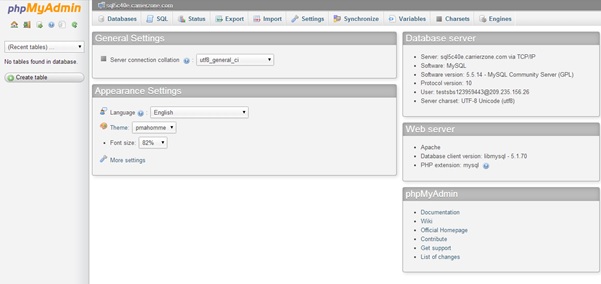Difference between revisions of "PhpMyAdmin"
(Created page with 'phpMyAdmin is a PHP tool, designed to handle the administration of MySQL databases using a web browser interface. It can create and drop databases, create/drop/alter tables, dele…') |
|||
| (2 intermediate revisions by the same user not shown) | |||
| Line 1: | Line 1: | ||
| − | + | = Overview = | |
| − | + | phpMyAdmin is a PHP tool, designed to handle the administration of MySQL databases using a web browser interface. It can create and drop databases, create/drop/alter tables, delete/edit/add fields, execute any SQL statement, manage keys on fields, manage privileges and export data into various formats. | |
| + | The phpMyAdmin application is an installation program which will allow you to quickly and easily install phpMyAdmin for use on your website. | ||
| + | [[File:Overview.PNG]] | ||
| − | + | = Install phpMyAdmin = | |
| + | To begin you must install phpMyAdmin onto your website. | ||
| − | + | == Installation Directory == | |
| + | To install phpMyAdmin please follow these directions. 1.Select or create a directory on your website to install phpMyAdmin. | ||
| + | *You can select a directory path form the list provided (e.g. /public/adirectory/). | ||
| − | + | OR | |
| − | + | *You can also create a new directory under a given path using the second text box provided at the bottom of the interface. | |
| − | + | For example, if you want to create a /phpmyadmin/ directory under /public, select /public from the list, then in the second textbox at the bottom, type "phpmyadmin" and click the '''Create''' button. This will create a directory called /phpmyadmin/ under /public. | |
| − | ''' | + | 2.Once you have selected an installation directory that is acceptable to you, click '''Next''' towards the top-right corner of the app to continue to the next step. |
| + | [[File:Directory.png]] | ||
| − | + | == Database information == | |
| + | You must have a database installed on your website. If you do not: | ||
| − | + | #You will be asked to create a database password | |
| + | #Enter a password | ||
| + | #Click '''Next'''. | ||
| + | If you already have a database user and database installed on your site you can: | ||
| − | + | #Select the database username and database which phpMyAdmn will work with. | |
| + | *Please note: You must already have both these set up. | ||
| − | + | You can create a database and database username with the Database Manager application. | |
| − | + | *Using the dropdown lists, select a database username, then you select a database from the second drop-down menu. | |
| + | *Click '''Next''' towards the top-right corner of the interface to continue to the next step. | ||
| − | + | [[File:Info.jpg]] | |
| − | ''' | + | <br> '''*Please Note: You will need your password to uninstall phpMyAdmin''' |
| + | == Administration Interface == | ||
| − | + | To use phpMyAdmin you must have a username and password combination. You will have to fill out all fields. Click '''Next''' when completed. | |
| − | + | [[File:Admin.jpg]] | |
| − | + | <br> | |
| − | + | == Installation Complete == | |
| + | Your installation has completed. Here you can view the data. Click Next to complete the installation. You can then either exit or go to your phpMyAdmin. | ||
| − | + | [[File:Installationcomplete.png]] | |
| + | = Uninstall = | ||
| + | To uninstall phpMyAdmin: | ||
| − | ''' | + | #Enter '''Password''' |
| + | #Click '''Next''' | ||
| + | #Confirm you want to uninstall by pressing '''Yes''' or '''No'''. | ||
| + | [[File:Uninstall.PNG]] | ||
| − | + | = Change Password = | |
| − | + | Here is where you can change the password for your phpMyAdmin login screen. | |
| + | #Enter your username | ||
| + | #Enter new password | ||
| + | #Confirm new password | ||
| + | #Click '''Next''' | ||
| + | '''Please note:''' the password you are changing is the one you use to log in to phpMyAdmin, which can be accessed by clicking on the '''Go to phpMyAdmin''' button. | ||
| − | + | [[File:Changepassword.png]] | |
| + | =Go to phpMyADMIN= | ||
| − | Clicking this option will open your phpMyAdmin login screen in a new browser window. | + | Clicking this option will open your phpMyAdmin login screen in a new browser window. Enter the '''username''' and '''password''' you used to create your phpMyAdmin. This will allow you to use your database web application. |
| + | [[File:Login.png]] | ||
| + | Once you have logged in you will have access to phpMyadmin where you can: | ||
| + | *Create tables | ||
| + | *Edit any work | ||
| + | *View your databases | ||
| + | *Import and Export data and plenty more! | ||
| − | + | [[File: Php.jpg]] | |
| − | |||
| − | |||
| − | |||
[[Category:Setup]] | [[Category:Setup]] | ||
Latest revision as of 12:23, 21 February 2014
Contents
Overview
phpMyAdmin is a PHP tool, designed to handle the administration of MySQL databases using a web browser interface. It can create and drop databases, create/drop/alter tables, delete/edit/add fields, execute any SQL statement, manage keys on fields, manage privileges and export data into various formats.
The phpMyAdmin application is an installation program which will allow you to quickly and easily install phpMyAdmin for use on your website.
Install phpMyAdmin
To begin you must install phpMyAdmin onto your website.
Installation Directory
To install phpMyAdmin please follow these directions. 1.Select or create a directory on your website to install phpMyAdmin.
- You can select a directory path form the list provided (e.g. /public/adirectory/).
OR
- You can also create a new directory under a given path using the second text box provided at the bottom of the interface.
For example, if you want to create a /phpmyadmin/ directory under /public, select /public from the list, then in the second textbox at the bottom, type "phpmyadmin" and click the Create button. This will create a directory called /phpmyadmin/ under /public.
2.Once you have selected an installation directory that is acceptable to you, click Next towards the top-right corner of the app to continue to the next step.
Database information
You must have a database installed on your website. If you do not:
- You will be asked to create a database password
- Enter a password
- Click Next.
If you already have a database user and database installed on your site you can:
- Select the database username and database which phpMyAdmn will work with.
- Please note: You must already have both these set up.
You can create a database and database username with the Database Manager application.
- Using the dropdown lists, select a database username, then you select a database from the second drop-down menu.
- Click Next towards the top-right corner of the interface to continue to the next step.
*Please Note: You will need your password to uninstall phpMyAdmin
Administration Interface
To use phpMyAdmin you must have a username and password combination. You will have to fill out all fields. Click Next when completed.
Installation Complete
Your installation has completed. Here you can view the data. Click Next to complete the installation. You can then either exit or go to your phpMyAdmin.
Uninstall
To uninstall phpMyAdmin:
- Enter Password
- Click Next
- Confirm you want to uninstall by pressing Yes or No.
Change Password
Here is where you can change the password for your phpMyAdmin login screen.
- Enter your username
- Enter new password
- Confirm new password
- Click Next
Please note: the password you are changing is the one you use to log in to phpMyAdmin, which can be accessed by clicking on the Go to phpMyAdmin button.
Go to phpMyADMIN
Clicking this option will open your phpMyAdmin login screen in a new browser window. Enter the username and password you used to create your phpMyAdmin. This will allow you to use your database web application.
Once you have logged in you will have access to phpMyadmin where you can:
- Create tables
- Edit any work
- View your databases
- Import and Export data and plenty more!